Windows 10から実装された仮想デスクトップ機能は、1台のディスプレイで複数のデスクトップ環境を切り替えて利用できる便利な機能です。この機能を活用すれば、CAD設計における作業効率を大幅に向上させることができます。本記事では、仮想デスクトップ機能の概要と、CAD設計での具体的な活用方法について解説します。
仮想デスクトップとは?
仮想デスクトップとは、1つの物理的なディスプレイ上で複数のデスクトップ環境を作成し、それらを切り替えて利用できるWindowsの機能です。たとえば、作業ごとにデスクトップを分けることで、効率的かつ集中した作業が可能になります。
主な特徴
- デスクトップごとにウィンドウを管理
- 作業内容ごとにアプリやファイルを整理可能。
- 簡単な切り替え操作
- ショートカットキーで瞬時にデスクトップを切り替え。
- 環境に応じた作業スペースのカスタマイズ
- 用途ごとに最適な作業環境を構築。
仮想デスクトップ機能の基本操作
1. 仮想デスクトップの作成
- タスクビュー(win + Tab)を開くか、タスクバーのタスクビューのアイコンをクリック。
- 「新しいデスクトップ」を選択すると、別のデスクトップ環境が作成されます。
ショートカットキー(新しいデスクトップの作成)
ctrl+win+D (新しいデスクトップの作成)
上記、ショートカットキーにて瞬時に作成可能。
2. デスクトップ間の切り替え
タスクビュー(win + Tab)を開き、任意のデスクトップを選択。
ショートカットキー(デスクトップの切り替え)
Ctrl + Win + →(右) (右のデスクトップへ切り替え)
Ctrl + Win + ←(左) (左のデスクトップへ切り替え)
上記、ショートカットキーにて瞬時に切り替え可能。
3. アプリケーションの移動
タスクビュー(win + Tab)を開き、アプリケーションを任意のデスクトップへドラッグ&ドロップする。
4.仮想デスクトップの削除
- タスクビュー(win + Tab)を開くか、タスクバーのタスクビューのアイコンをクリック。
- 削除するデスクトップの閉じるボタンをクリック。
ショートカットキー(デスクトップの削除)
ctrl+win+F4 (デスクトップの削除)
上記、ショートカットキーにて瞬時に削除可能。
※現在開いている仮想デスクトップが削除されます。
削除したデスクトップで開いていたアプリケーションは左のデスクトップへ移動されます。
仮想デスクトップ機能のCAD設計での活用方法
作業内容ごとのデスクトップ分離
デスクトップ1:設計用
- CADソフト(例:AutoCAD、SolidWorks)を開き、設計作業専用の環境を構築します。
デスクトップ2:資料閲覧用
- 設計図や仕様書、参考資料をPDFビューアやブラウザで表示します。
- 設計に必要な情報を即座に確認可能です。
デスクトップ3:解析やシミュレーション用
- 設計後の解析やシミュレーションを実施する専用の環境を用意します。
- 解析ソフトや計算ツールを開いて作業を効率化。
2. 集中力を高める環境づくり
設計用のデスクトップにはCADソフト以外の不要なウィンドウを表示させないことで、作業に集中できます。必要に応じて他のデスクトップに切り替えれば、すぐに資料やメールを確認できます。
3. マルチタスクの効率化
複数のデスクトップを使い分けることで、設計、資料閲覧、メール確認といったタスクを効率的に進められます。これにより、タスク間の切り替えストレスを軽減できます。
仮想デスクトップ活用のメリット
作業効率の向上
仮想デスクトップを利用すれば、複数のアプリケーションを整理して管理できます。これにより、CAD設計のようなマルチタスク環境でもスムーズな作業が可能です。
視覚的な混乱の軽減
1つのデスクトップに大量のウィンドウが開いている状態では、必要な情報を見つけ出すのに時間がかかります。仮想デスクトップを活用すれば、作業内容ごとに整理された環境を保つことができます。
柔軟な作業環境の提供
仮想デスクトップを使うことで、特定の作業に集中できる環境を簡単に作り出せます。特に在宅勤務やノートPCでの作業時には、物理的なモニターが少なくても作業環境を広げられる点が魅力です。
CAD設計における仮想デスクトップの具体例
- メーカー部品のCADデータや資料のダウンロード
- 資料の閲覧やCADデータのダウンロードなどを行うブラウザを専用で行うデスクトップを用意し、CADソフトとブラウザの切り替えを効率化できる。
- 緊急な要件の作業スペース
- 設計中に他の緊急要件を差し込む際に仮想デスクトップを作成し、設計中の作業と緊急要件の作業を区別して行い、作業の混在を防げます。
- デスクトップごとにCADソフトを立ち上げて、使い分けることで効率化できます。
- 設計レビュー
- クライアントやチームメンバーと設計内容を共有する際、レビュー用のデスクトップを用意すれば、スムーズに切り替えられます。
- パフォーマンスモニタリング
- 別のデスクトップでタスクマネージャーやリソースモニターを開き、PCの動作状況をリアルタイムで確認可能です。
- 教育・研修
- CAD設計の研修や教育では、講義用のデスクトップと実習用のデスクトップを分けることで、効率的な学習環境を提供できます。
仮想デスクトップのショートカットキーをマウスボタンに割り当てて効率化しよう
Windows 10の仮想デスクトップ機能は、1台のPCで複数の作業環境を切り替えることで効率的な作業が可能になる便利な機能です。しかし、デスクトップ間の切り替えにショートカットキーを使う場合、手をキーボードに移動する手間がかかります。この手間を省く方法として、マウスのボタンに仮想デスクトップのショートカットキーを割り当てることで、さらなる作業効率の向上が期待できます。
仮想デスクトップのショートカットキー
まずは、Windows 10で使用できる仮想デスクトップの主なショートカットキーを確認しておきましょう。
- 新しいデスクトップを作成:
Ctrl + Win + D - 現在のデスクトップを閉じる:
Ctrl + Win + F4 - 次のデスクトップに移動:
Ctrl + Win + → - 前のデスクトップに移動:
Ctrl + Win + ←
これらの操作をマウスボタンに割り当てれば、キーボード操作を減らして直感的にデスクトップを切り替えることが可能です。
マウスボタンへのショートカットキー割り当て方法
マウス用ソフトウェアをインストール
マウスのメーカーが提供している専用ソフトウェアを使用すると、各ボタンに機能を割り当てられます。代表的なソフトウェアは以下の通りです。
- Logicool(Logitech):Logicool Options+
- ケンジントン (Kensington) :Kensington Works
- Razer:Razer Synapse
- Corsair:iCUE
- その他:マウスに付属のユーティリティソフト
仮想デスクトップのショートカットを割り当てる
以下の手順でショートカットを割り当てます:
- ソフトウェアを起動し、使用しているマウスを選択。
- 割り当てたいボタンをクリックし、ショートカットキーの設定画面を開く。
- 上記の仮想デスクトップショートカットキー(例:
Ctrl + Win + →)を入力。 - 設定を保存して完了。
実際に使ってみる
設定が完了したら、マウスのボタンを押してデスクトップが切り替わるか確認します。スムーズに動作するようであれば、作業効率化が成功です。
マウス割り当てのメリット
- キーボード操作の減少
- マウスだけで操作できるため、手の移動が最小限で済みます。
- 直感的な操作が可能
- 慣れると、無意識に必要なデスクトップに切り替えられるようになります。
- 快適な作業環境の実現
- デスクトップ切り替えがスムーズになることで、ストレスなく作業を進められます。
マウス割り当ての注意点
- マウスのボタン数
- 割り当てられるボタンが少ないマウスの場合、すべてのショートカットを設定するのは難しいかもしれません。
- その場合、最も頻繁に使用する操作を優先して割り当てましょう。
- ソフトウェアの設定確認
- メーカーごとのソフトウェアによって操作方法が異なるため、公式マニュアルを確認してください。
- デスクトップ数の制御
- 仮想デスクトップの数が多すぎると操作が煩雑になる可能性があるため、用途を明確にして適切な数を維持することが重要です。
Windows 10の仮想デスクトップ機能とマウスボタンのカスタマイズを組み合わせれば、デスクトップ切り替えが格段に効率化されます。特に、CAD設計や在宅勤務などの複雑な作業環境では、手軽な操作でストレスなく作業を進められるため、大きな効果を発揮します。

ぜひ、この方法を取り入れて、より快適で効率的なPC作業環境を実現してみてください!
まとめ
Windows 10の仮想デスクトップ機能は、CAD設計における作業効率化の強力なツールです。用途ごとにデスクトップを分けることで、作業環境を最適化し、集中力を高めることが可能です。特に、限られたディスプレイスペースでの作業やマルチタスク環境において、その効果を最大限に発揮します。
仮想デスクトップを活用して、よりスマートで効率的な設計業務を実現しましょう。
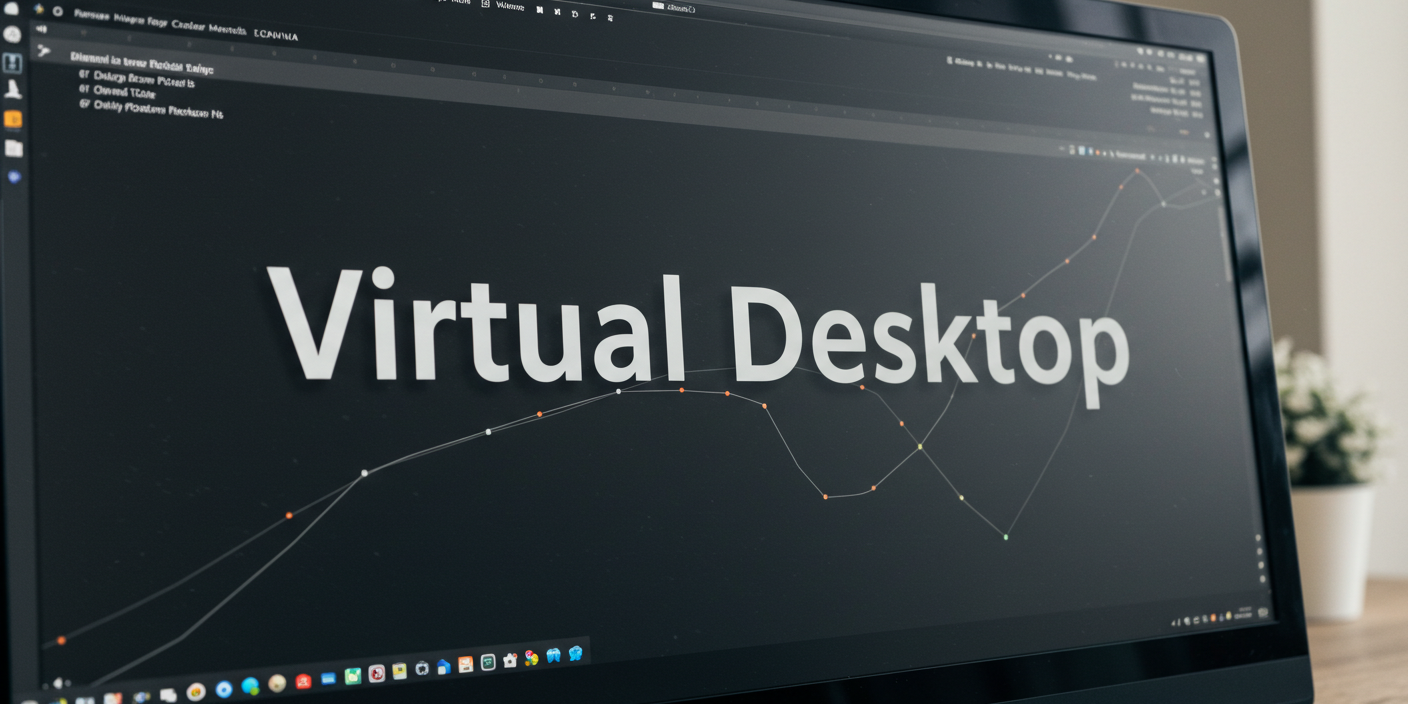

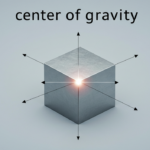

コメント